Tutoriel Webconférence BBB
Créer une session
- Activez le mode édition
- Cliquez sur ajouter une ressource ou une activité
- Choisissez Webconférence BBB
Une fois sur la page de création de l'activité :
- Renseignez le nom de la conférence
- Par défaut la salle tous les micros sont mués et est limitée à 30 participants au démarrage (pour éviter les engorgements et le brouhaha)
- Dépliez les Paramètres de l'activité pour modifier :
- le nombre maximal d'utilisateurs
- l'état du micro au démarrage
- Déposez votre document (ppt, PDF, doc...) dans la partie Contenu de présentation si vous souhaitez le préparer avant le démarrage de la session
- Allez tout en bas et cliquez sur le bouton Enregistrer
Entrer dans une session
- Cliquez sur l'activité BBB créée
- Cliquez sur le bouton Entrer dans la session
- Choisissez ensuite l'option Microphone
- Lorsque le test d'écho s'affiche, parlez puis cliquez sur le résultat
- La conférence s'affiche avec éventuellement la présentation qui a été déposée lors de la création de la salle
Enregistrer sa session
Une fois dans la session cliquez sur le bouton en haut Commencer l'enregistrement
Vous pouvez le mettre en cliquant sur le même bouton
L'enregistrement se termine quand vous terminer la session (cliquez sur les ... puis Mettre fin à la réunion)
Votre enregistrement ne sera pas immédiatement disponible, il faudra attendre, autant de temps que la durée de la vidéo pour qu'il soit visible.
Si le serveur de webconférence est chargé la mise à disposition sera plus longue.
Description de l'interface
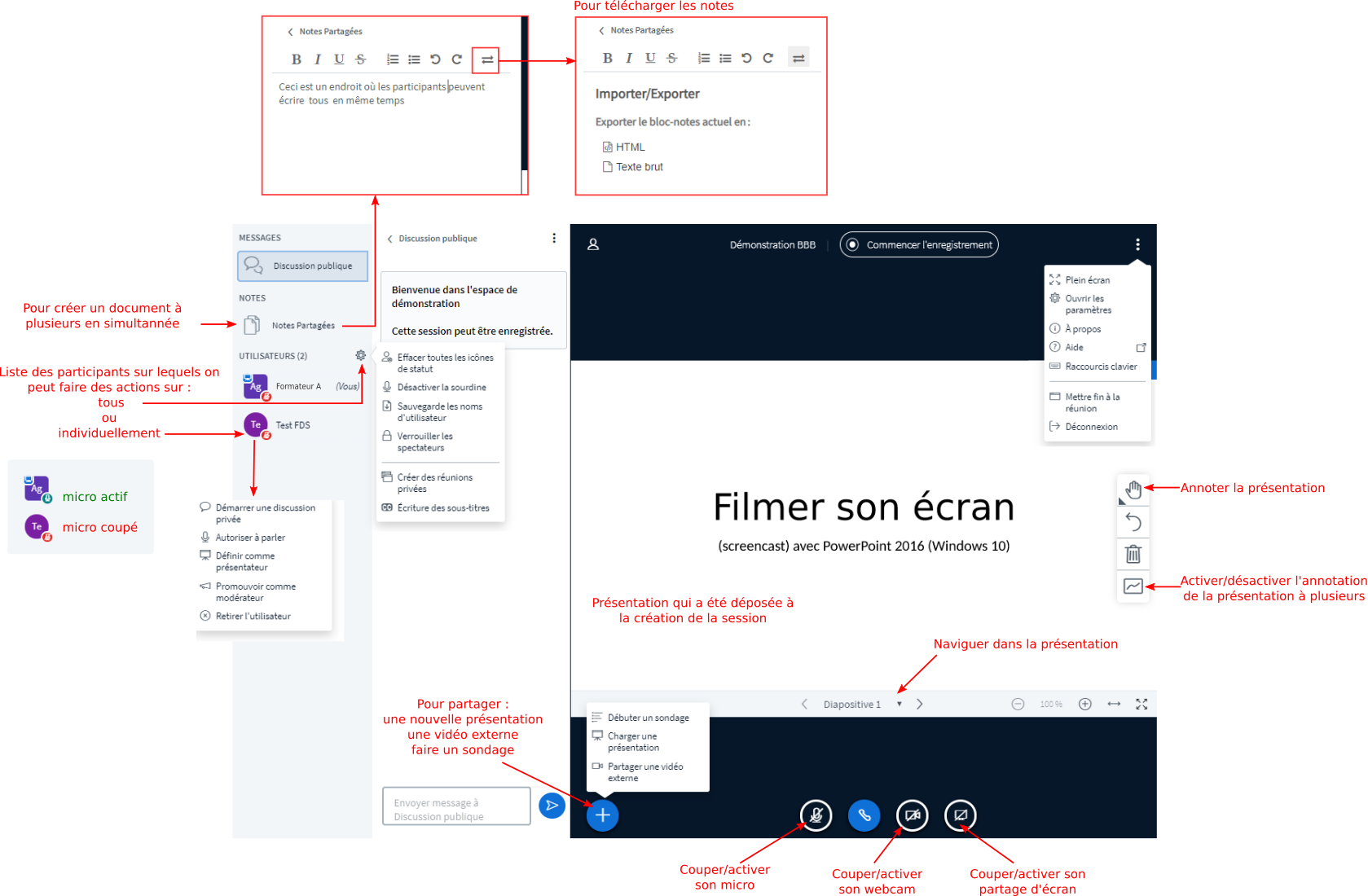
Charger une présentation
Vous pouvez partager une présentation sous format PowerPoint mais elle sera alors convertie en PDF par BigBlueButton, ce qui ralentira l’import sur la classe virtuelle. Nous vous conseillons donc de convertir tous les documents que vous souhaitez partager sur BigBlueButton au format PDF au préalable. Notez que BBB supporte mal le partage de documents au format portrait et qu’il est préférable de partager des documents au format paysage, tels que des « slides ». Attention, les animations de vos présentations PowerPoint ne seront pas conservées (version PDF).
Le document ne doit pas faire plus de 30 Mo ou 150 pages.
Créer des réunions privées pour des groupes
Puis cliquez sur : Créer des réunions privées.
Pour mettre fin à l'ensemble des sessions de groupe, cliquez sur le bouton Terminer toutes les réunions privées.