Enregistrer un diaporama avec une narration et un minutage des diapositives
Vous pouvez enregistrer votre présentation PowerPoint, ou une seule diapositive, et capturer la voix, les mouvements d’entrée manuscrite et la présence de votre vidéo. Une fois terminée, elle ressemble à toute autre présentation. Vous pouvez la lire dans un diaporama pour votre audience ou enregistrer la présentation comme fichier vidéo. Ainsi, au lieu de simplement « présenter le fichier » à des contacts, ils peuvent voir votre présentation avec un enthousiasme et une personnalité intactes.
Une nouvelle fonctionnalité de Microsoft 365 été déployée début 2022. Le moment exact où votre entreprise dispose de cette fonctionnalité dépend également du moment où votre administrateur distribue les nouvelles fonctionnalités dans Microsoft 365.
Cet article contient des procédures pour la nouvelle expérience et l’expérience classique :
Nouvelle expérience

Essayez !
Tous les outils d’enregistrement se trouvent sous l’onglet Enregistrer du ruban, mais vous pouvez commencer par sélectionner le bouton Enregistrer.
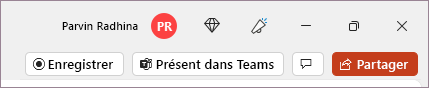
Vous pouvez également enregistrer en sélectionnant l’une des options dans la section Enregistrer de l’onglet Enregistrer.

Si vous avez des notes dans votre présentation, elles sont transformées en texte en haut de l'écran afin que vous puissiez les utiliser comme un téléprompteur pendant votre enregistrement.
Conseil : Utilisez la fonctionnalité de défilement automatique dans teleprompter et définissez-la pour qu’elle défile à la vitesse de votre choix.
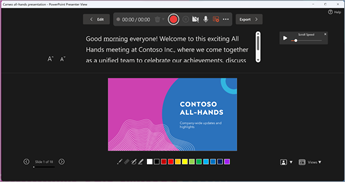
Lorsque vous enregistrez une présentation, il existe plusieurs options que vous pouvez utiliser. Vous pouvez activer ou désactiver votre caméra et votre microphone en sélectionnant les icônes en haut.
Vous pouvez utiliser plusieurs options lors de l’enregistrement d’une présentation. Vous pouvez activer ou désactiver votre caméra et votre microphone en sélectionnant les icônes en haut. Pour changer votre caméra ou microphone, sélectionnez l’icône Sélectionner plus d’options <··· >.
Vous pouvez même ajouter une caméra personnalisable qui peut être redimensionnée, repositionnée et formatée pour accompagner le contenu de votre diapositive. Sélectionnez Modifier, puis Cameo. Ajustez la mise en forme de la caméra, puis sélectionnez Enregistrer à nouveau pour revenir à l’environnement d’enregistrement.
Dans le menu Sélectionner le mode caméra, vous pouvez sélectionner Afficher l’arrière-plan ou Flouter l’arrière-plan.
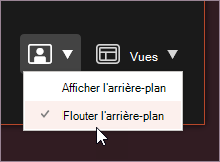
Vous pouvez également modifier la disposition dans le menu Affichages pour basculer entre le mode Prompteur, le mode Présentateur ou le mode Diapositive.
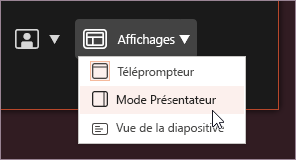

-
Lorsque vous êtes prêt, sélectionnez Démarrer l’enregistrement pour que le compte à rebours commence.
-
Utilisez le laser, les stylos colorés ou les surligneurs à l’écran dans la barre d’état sous les diapositives annotées pour qu’elles soient également enregistrées.
-
Pour enregistrer la narration d’une diapositive spécifique, utilisez les flèches précédente ou suivante.
Remarque : La narration n’est pas enregistrée pendant les transitions de diapositives. Par conséquent, attendez la fin de leur lecture avant de commencer à parler.
-
Suspendez l’enregistrement si nécessaire ou sélectionnez Fin si vous avez terminé.
-
Pour passer en revue la vidéo, sélectionnez le bouton Lecture.
-
Pour supprimer et réécrire rapidement votre vidéo sur la diapositive actuelle ou sur toutes les diapositives, sélectionnez Supprimer. Alors que Clear supprime la narration enregistrée, Reset to Cameo remplace également la narration enregistrée par le flux de la caméra pour une reprise facile.
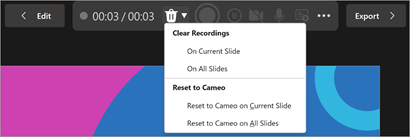
-
Lorsque vous avez terminé, sélectionnez Exporter > Exporter la vidéo.
-
Une fois la vidéo exportée, vous pouvez la visionner en sélectionnant Afficher et partager la vidéo.
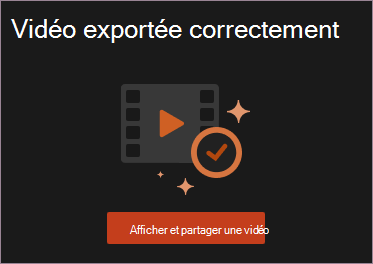
Vous pouvez à tout moment revenir à votre document en sélectionnant le bouton Modifier.
Autres actions
À propos de l’enregistrement dans PowerPoint
Expérience classique

-
Activez l’onglet Enregistrement du ruban : sous l’onglet Fichier du ruban, cliquez sur Options. Dans la boîte de dialogue Options, cliquez sur l’onglet Personnaliser le ruban à gauche. Ensuite, dans la zone à droite qui répertorie les onglets disponibles du ruban, activez la case à cocher Enregistrement. Cliquez sur OK.
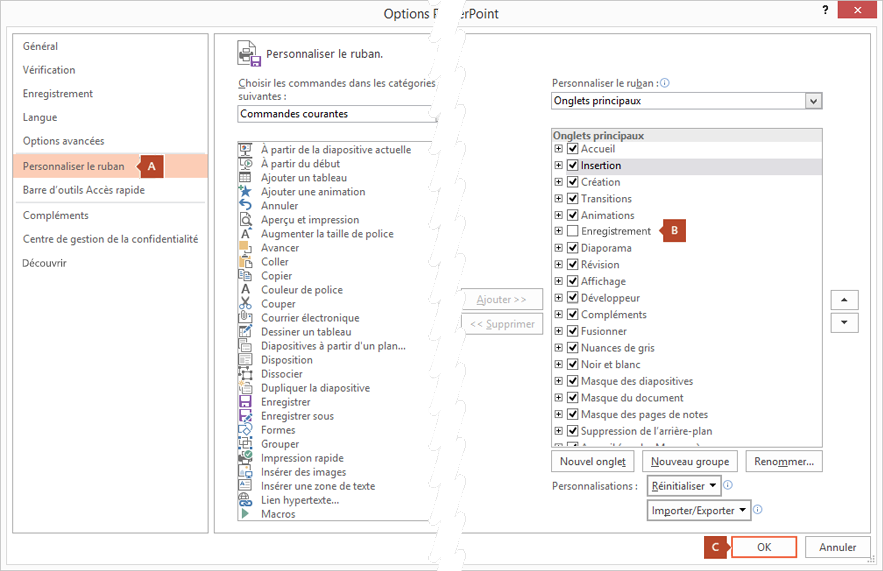
-
Pour être prêt à enregistrer, sélectionnez Enregistrer dans l'onglet Enregistrement ou dans l'onglet Diaporama du ruban.
-
Un clic sur la moitié supérieure du bouton permet de commencer l’enregistrement à partir de la diapositive active.
-
Un clic sur la moitié inférieure du bouton permet de commencer l’enregistrement à partir du début ou à partir de la diapositive active.
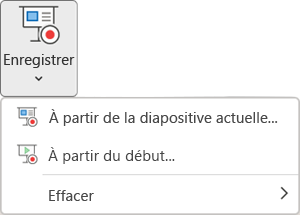
(La commande Effacer supprime les narrations ou le minutage. Utilisez-la avec prudence. La commande Effacer est grisée, sauf si vous avez déjà enregistré des diapositives.
-
-
Le diaporama s’ouvre dans la fenêtre Enregistrement (dont l’aspect est similaire à celui du mode Présentateur), avec des boutons en haut à gauche pour démarrer, interrompre et arrêter l’enregistrement. lorsque vous êtes prêt à commencer l’enregistrement, cliquez sur le bouton rond de couleur rouge (ou appuyez sur la touche R du clavier). Un compte à rebours trois secondes s’ensuit, puis l’enregistrement commence.
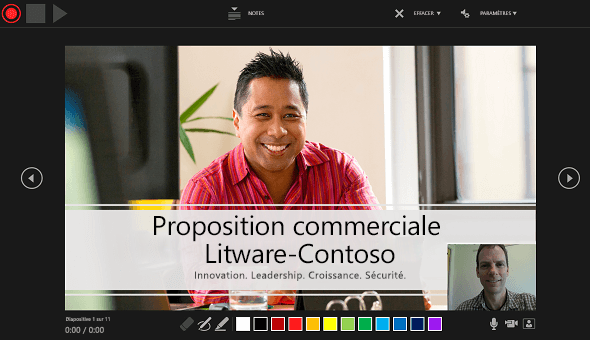
-
La diapositive active s’affiche dans le volet principal de la fenêtre Enregistrement.
-
Vous pouvez arrêter l’enregistrement à tout moment en appuyant sur les touches Alt+S de votre clavier.
-
Les flèches de navigation de part et d’autre de la diapositive active permettent de passer aux diapositives précédente et suivante.
-
PowerPoint pour Microsoft 365 enregistre automatiquement le temps que vous passez sur chaque diapositive, y compris toutes les étapes d'animation de texte oud'objets qui se produisent, et l'utilisation de tout déclencheur sur chaque diapositive.
-
Tandis que vous parcourez votre présentation, vous pouvez enregistrer une narration audio ou vidéo. Les boutons dans l’angle inférieur droit de la fenêtre permettent d’activer ou de désactiver le microphone, la caméra et l’aperçu de la caméra :
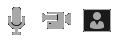
Si vous utilisez le stylet, le surligneur ou la gomme, PowerPoint enregistre également ces actions afin de pouvoir les restituer.

Si vous réenregistrez votre narration (avec l’audio et les entrées manuscrites), PowerPoint efface la narration enregistrée précédemment (avec l’audio et les entrées manuscrites) avant de commencer à réenregistrer sur la même diapositive.
Vous pouvez également réenregistrer en allant dans Diaporama > Enregistrer.
-
-
Vous pouvez choisir un outil Pointeur (stylet, gomme ou surligneur) dans le tableau d’outils juste en dessous de la diapositive active. Des cases de sélection de couleur permettent également de modifier la couleur des entrées manuscrites (la Gomme est grisée, sauf si vous avez déjà ajouté des entrées manuscrites à certaines diapositives).
-
Pour mettre fin à l’enregistrement, sélectionnez le bouton carré Fin (ou appuyez sur la touche S de votre clavier).
Lorsque vous avez fini d’enregistrer votre narration, une petite image apparaît dans l’angle inférieur droit des diapositives enregistrées. L’image est une icône audio ou, si la webcam était active durant l’enregistrement, une image figée de la vidéo.
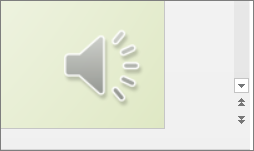
Le minutage du diaporama est enregistré automatiquement (en mode Trieuse de diapositives, le minutage apparaît sous chaque diapositive).
Dans le cadre de ce processus, ce vous enregistrez est incorporé dans chaque diapositive, et l’enregistrement peut être lu en mode Diaporama. Le processus d’enregistrement n’a pas pour effet de créer un fichier vidéo. En revanche, si vous en avez besoin, vous pouvez enregistrer votre présentation au format vidéo en quelques étapes supplémentaires.
Visualiser le diaporama enregistré
Sous l’onglet Diaporama, cliquez sur À partir du début ou À partir de la diapositive actuelle.
Pendant la lecture, vos animations, actions d’entrée manuscrite, ainsi que vos enregistrements audio et vidéo sont lus de façon synchronisée.
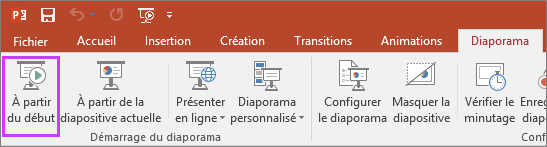
Écouter le son enregistré
Dans la fenêtre Enregistrement, le bouton triangulaire Lire près de l’angle supérieur gauche vous permet d’écouter l’enregistrement audio de la diapositive active dans cette fenêtre.
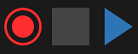
En mode Normal, cliquez sur l’icône audio ou sur l’image dans l’angle inférieur droit de la diapositive, puis cliquez sur Lecture. (lorsque vous écoutez l’audio de cette façon, vous ne voyez pas les animations ou entrées manuscrites enregistrées).
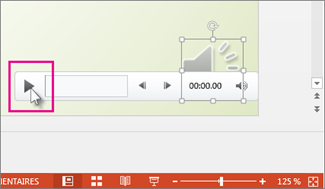
Vous pouvez interrompre la lecture lors de l’écoute de l’audio.
Définir manuellement le minutage des diapositives
Lorsque vous ajoutez des narrations, PowerPoint pour Microsoft 365 enregistre automatiquement le minutage des diapositives. Vous pouvez également définir manuellement le minutage des diapositives pour accompagner vos narrations.
-
En mode Normal, cliquez sur la diapositive dont vous souhaitez définir le minutage.
-
Sous l’onglet Transitions, dans le groupe Minutage, sous Passer à la diapositive suivante, activez la case à cocher Après, puis entrez le nombre de secondes pendant lesquelles la diapositive doit s’afficher à l’écran. Répétez la procédure pour chaque diapositive dont vous souhaitez définir le minutage.
Si vous souhaitez que la diapositive suivante s'affiche soit lorsque vous cliquez sur la souris, soit automatiquement après le nombre de secondes que vous avez saisi - selon ce qui se produit en premier - cochez les cases Au clic de la souris et Après.
Vous pouvez utiliser un minutage des diapositives manuel pour découper la fin d’un segment de diapositive enregistré. Par exemple, si la fin d’un segment de diapositive se termine par deux secondes d’audio superflu, définissez simplement le minutage de façon à passer à la diapositive suivante avant cet audio inutile. Ainsi, vous n’êtes pas obligé de réenregistrer l’audio de cette diapositive.
Supprimer un minutage ou une narration
La commande Effacer permet de supprimer de votre enregistrement un minutage ou une narration dont vous ne voulez plus ou que vous souhaitez remplacer.
Dans la fenêtre Enregistrement, la commande Effacer dans la marge supérieure permet d’effectuer les opérations suivantes :
-
Effacer les enregistrements de la diapositive active
-
Effacer les enregistrements de toutes les diapositives
En mode Normal, il existe quatre commandes Effacer, qui permettent d’effectuer les opérations suivantes :
-
Supprimer le minutage de la diapositive sélectionnée
-
Supprimer le minutage de toutes les diapositives
-
Supprimer la narration de la diapositive sélectionnée
-
Supprimer la narration de toutes les diapositives
-
Si vous ne voulez pas supprimer la totalité des minutages ou narrations de votre présentation, ouvrez une diapositive comportant un minutage ou une narration que vous ne voulez pas supprimer.
-
Sous l’onglet Enregistrement du ruban de PowerPoint pour Microsoft 365, sur le bouton Enregistrer le diaporama, cliquez sur la flèche vers le bas, pointez sur Effacer, puis choisissez la commande Effacer adaptée à votre situation.
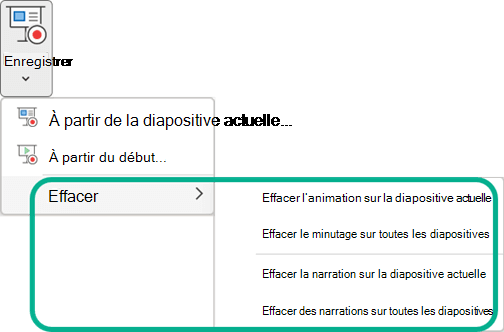
Désactiver le minutage ou les narrations et entrées manuscrites
Une fois votre présentation PowerPoint pour Microsoft 365 enregistrée, le minutage, les mouvements et l’audio sont enregistrés sur chaque diapositive. Vous pouvez cependant les désactiver tous si vous voulez présenter le diaporama sans ces éléments :
-
Pour désactiver le minutage des diapositives enregistré : sous l’onglet Diaporama, désactivez la case Utiliser le minutage.
-
Pour désactiver les narrations et les entrées manuscrites enregistrées : sous l’onglet Diaporama, désactiver la zone Lire les narrations.
Publier l’enregistrement pour le partager avec d’autres personnes
Une fois que vous avez modifié l’enregistrement à hauteur de vos attentes, vous pouvez le rendre accessible à d’autres personnes en le publiant sur Microsoft Stream.
-
Avec la présentation ouverte, sur l’onglet Enregistrement, sélectionnez Publier sur Stream.
-
Entrez un titre et une description pour la vidéo.
-
Définissez les autres options, y compris l’autorisation éventuelle d’autres membres de votre organisation à voir la vidéo.
-
Sélectionnez le bouton Publier.
Selon la longueur de la vidéo, le chargement peut être plus ou moins long. Une barre d’état en bas de la fenêtre PowerPoint indique la progression et un message PowerPoint s’affiche une fois le téléchargement terminé :
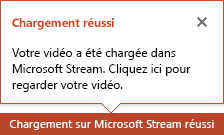
-
Cliquez sur le message pour passer directement à la page de lecture de vidéos sur Microsoft Stream.
Créer des sous-titres
Pour rendre votre vidéo plus accessible en y incluant des sous-titres, sélectionnez l’une des options décrite dans les articles d’Aide suivants :
Une fois que vous avez un fichier de sous-titres, vous pouvez l’ajouter à votre fichier vidéo à l’aide de PowerPoint.
Enregistrer un diaporama
-
Votre présentation étant ouverte, sous l’onglet Diaporama, cliquez sur Enregistrer le diaporama.
-
Un clic sur la moitié supérieure du bouton permet de commencer l’enregistrement à partir de la diapositive active.
-
Un clic sur la moitié inférieure du bouton permet de commencer l’enregistrement à partir du début ou à partir de la diapositive active.
(La commande Effacer supprime les narrations ou le minutage. Utilisez-la avec prudence. La commande Effacer est grisée, sauf si vous avez déjà enregistré des diapositives.
-
-
Dans la zone Enregistrer le diaporama, activez ou désactivez les cases à cocher relatives à votre enregistrement, puis cliquez sur Démarrer l’enregistrement.

Voici des informations supplémentaires sur ces options :
-
Minutage des diapositives et animations : PowerPoint enregistre automatiquement le temps passé sur chaque diapositive, les étapes d’animation qui se produisent et l’utilisation de déclencheurs sur chaque diapositive.
-
Narrations, entrées manuscrites et pointeur laser : Enregistrez votre voix tandis que vous parcourez votre présentation. Si vous utilisez le stylet, le surligneur, la gomme ou le pointeur laser, PowerPoint enregistre également les actions de ces outils pour les restituer.
Important : L’enregistrement des actions du stylet, du surligneur et de la gomme est disponible uniquement si vous disposez de la mise à jour du 16 février 2015 pour PowerPoint 2013 ou d’une version ultérieure de PowerPoint installée. Dans les versions antérieures de PowerPoint, les traits du stylet et du surligneur sont enregistrés en tant que formes d’annotations manuscrites.
-
-
Dans l’angle supérieur gauche de la fenêtre figure la barre d’outils Enregistrement, que vous pouvez utiliser pour effectuer les opérations suivantes :
-
Passer à la diapositive suivante :

-
Interrompre l’enregistrement :

-
Réenregistrer la diapositive active :

Si vous réenregistrez votre narration (avec l’audio, les entrées manuscrites et les mouvements de pointeur laser), PowerPoint efface la narration enregistrée précédemment (avec l’audio, les entrées manuscrites et les mouvements de pointeur laser) lorsque vous commencez à réenregistrer sur la même diapositive.
Vous pouvez également réenregistrer en accédant à Diaporama > Enregistrer le diaporama.
-
-
Pour utiliser l’entrée manuscrite, la gomme ou le pointeur laser dans votre enregistrement, cliquez avec le bouton droit sur la diapositive, cliquez sur Options du pointeur, puis sélectionnez votre outil :
-
Pointeur laser
-
Stylet
-
Surligneur
-
Gomme (Cette option est grisée, sauf si vous avez déjà ajouté des entrées manuscrites à certaines diapositives.)
Pour modifier la couleur de l’entrée manuscrite, cliquez sur Couleur de l’encre.
-
-
Pour mettre fin à l’enregistrement, cliquez avec le bouton droit sur Arrêter le diaporama.
Conseil : Lorsque vous avez fini d’enregistrer votre narration, une icône audio apparaît dans l’angle inférieur droit de chaque diapositive contenant une narration.
Le minutage du diaporama est enregistré automatiquement. Il s’affiche sous chaque diapositive en mode Trieuse de diapositives.
Dans le cadre de ce processus, ce vous enregistrez est incorporé dans chaque diapositive, et l’enregistrement peut être lu en mode Diaporama. Le processus d’enregistrement n’a pas pour effet de créer un fichier vidéo. En revanche, si vous voulez disposer d’un tel fichier, vous pouvez enregistrer votre présentation au format vidéo en quelques étapes supplémentaires.
Visualiser le diaporama enregistré
Sous l’onglet Diaporama, cliquez sur À partir du début ou À partir de la diapositive actuelle.
Pendant la lecture, vos animations, actions d’entrée manuscrite et de pointeur laser, ainsi que vos enregistrements audio et vidéo sont lus de façon synchronisée.
Écouter l’audio enregistré
En mode Normal, cliquez sur l’icône audio dans l’angle inférieur droit de la diapositive, puis cliquez sur Lecture.
Définir manuellement le minutage des diapositives
PowerPoint enregistre automatiquement le minutage des diapositives lorsque vous ajoutez des narrations. Vous pouvez également définir manuellement le minutage des diapositives pour accompagner vos narrations.
-
En mode Normal, cliquez sur la diapositive dont vous souhaitez définir le minutage.
-
Sous l’onglet Transitions, dans le groupe Minutage, sous Passer à la diapositive suivante, activez la case à cocher Après, puis entrez le nombre de secondes pendant lesquelles la diapositive doit s’afficher à l’écran. Répétez la procédure pour chaque diapositive dont vous souhaitez définir le minutage.
Conseil : Si vous souhaitez que la diapositive suivante s’affiche lorsque vous cliquez ou automatiquement après le nombre spécifié de secondes (selon ce qui se produit en premier lieu), activez les deux cases à cocher Manuellement et Après.
Supprimer un minutage ou une narration
La commande Effacer permet de supprimer de votre enregistrement un minutage ou une narration dont vous ne voulez plus ou que vous souhaitez remplacer. Il existe quatre commandes Effacer, qui permettent d’effectuer les opérations suivantes :
-
Supprimer le minutage de la diapositive sélectionnée
-
Supprimer le minutage de toutes les diapositives
-
Supprimer la narration de la diapositive sélectionnée
-
Supprimer la narration de toutes les diapositives
-
Si vous ne voulez pas supprimer la totalité des minutages ou narrations de votre présentation, ouvrez une diapositive comportant un minutage ou une narration que vous ne voulez pas supprimer.
-
Sous l’onglet Diaporama du ruban de PowerPoint, sur le bouton Enregistrer le diaporama, cliquez sur la flèche vers le bas, pointez sur Effacer, puis choisissez la commande Effacer adaptée à votre situation.
Désactiver le minutage ou les narrations, les entrées manuscrites et les mouvements de pointeur laser
Une fois votre présentation PowerPoint enregistrée, le minutage, les mouvements et l’audio sont enregistrés sur chaque diapositive. Vous pouvez cependant les désactiver tous si vous voulez présenter le diaporama sans ces éléments :
-
Pour désactiver le minutage des diapositives enregistré : sous l’onglet Diaporama, désactivez la case Utiliser le minutage.
-
Pour désactiver les narrations, les entrées manuscrites et le pointeur laser enregistrés : sous l’onglet Diaporama, désactiver la case Lire les narrations.
Voir aussi
Transformer la souris en pointeur laser
Enregistrez votre présentation
-
Pour lancer Recording Studio, sélectionnez le bouton Enregistrer dans le coin supérieur droit ou enregistrer > à partir du début ou À partir de la diapositive
active
Conseil professionnel : Vous souhaitez personnaliser votre flux d’appareil photo avec le contenu de votre diapositive ? Créez votre diapositive avec cameo avant l’enregistrement. Sélectionnez Enregistrement > Cameo , puis Format de l’appareil photo pour appliquer un style au flux de votre appareil photo.

-
Personnalisez votre affichage d’enregistrement en sélectionnant l’affichage Teleprompter ou le mode Présentateur. La vue teleprompter vous permet de faire référence à votre script tout en conservant le contact visuel avec la caméra.
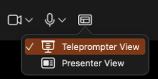
-
Activez ou désactivez les options audio et vidéo dans les listes déroulantes des options de la barre d’outils des enregistrements.
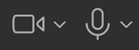
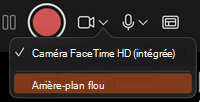
-
Pour enregistrer vos narrations avec du contenu audio uniquement, utilisez le bouton vidéo


-
Utilisez le



-
Utilisez le bouton Aperçu de la lecture, au milieu de l’écran, pour afficher ce que vous avez enregistré.
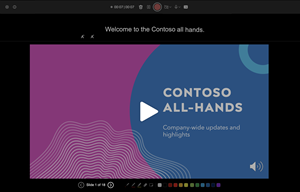
-
Si vous souhaitez réenregistrer votre diapositive, sélectionnez la corbeille


Remarque : Votre vidéo sera réenregistré comme vous l’aviez fait.
-
Une fois que vous avez quitté Recording Studio avec la touche Échap (ou en cliquant sur Terminer le spectacle), vous voyez la narration (audio/vidéo) appliquée à votre diapositive, ainsi que le minutage des diapositives et les animations manuscrites appropriées.
Conseil : Les éléments audio, vidéo et les entrées manuscrites peuvent tous être redimensionnés et déplacés dans le mode Révisions après l’enregistrement.
-
Sélectionnez Enregistrer > Exporter vers la vidéo pour exporter et partager une vidéo de votre présentation.

Réinitialiser à Cameo
Pour supprimer votre enregistrement et conserver votre style d’appareil photo, procédez comme suit :
-
Sous l’onglet Enregistrement , sélectionnez Réinitialiser à Cameo.
-
Sélectionnez Réinitialiser le cameo sur la diapositive actuelle ou Réinitialiser à Cameo sur toutes les diapositives.
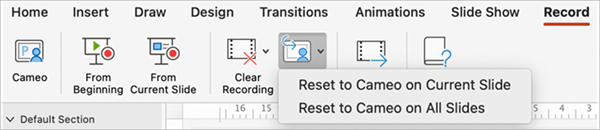
Effacer le minutage ou la narration
-
Sous l’onglet Enregistrement , sélectionnez Effacer l’enregistrement
-
Sélectionnez Effacer l’enregistrement sur la diapositive active ou Effacer l’enregistrement sur toutes les diapositives.
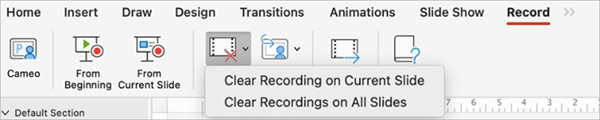
Raccourcis clavier disponibles pendant l’enregistrement
|
Tâche |
Raccourci clavier |
|
Passer à la diapositive ou animation suivante |
N Cliquez sur Espace Flèche droite Flèche vers le bas Retour Pg. suiv |
|
Revenir à la diapositive ou animation précédente |
P Supprimer Flèche gauche Flèche vers le haut Pg. préc |
|
Activer ou désactiver l’écran noir |
B . (point) |
|
Activer ou désactiver l’écran blanc |
M , (virgule) |
|
Mettre fin au diaporama |
Échap Commande + . (point) |
|
Effacer le dessin à l’écran |
E |
|
Atteindre la diapositive suivante si celle-ci est masquée |
H |
|
Changer le pointeur en stylo |
Commande+P |
|
Changer le pointeur en flèche |
Commande+A |
|
Masquer la flèche lors du déplacement de la souris |
Ctrl+H |
|
Menu contextuel |
Ctrl+clic |
Informations connexes
Enregistrer une présentation en tant que fichier vidéo ou MP4
Préparer l’enregistrement
Pour commencer, ouvrez la présentation souhaitée, puis cliquez sur l’onglet Diaporama.
Conseil : Si votre présentation comporte un grand nombre de diapositives, vous trouverez peut-être plus facile de travailler dans l’affichage Trieuse de diapositives. Cliquez sur Affichage > Trieuse de diapositives pour l’essayer.
Voici quelques points à vérifier avant de commencer l’enregistrement :
-
Si vous ne voulez enregistrer qu’une partie de vos diapositives, effectuez l’une des opérations suivantes avant de commencer :
-
Sélectionnez les diapositives que vous ne souhaitez pas inclure, puis cliquez sur Masquer la diapositive.
OU
-
Cliquez sur Diaporama personnalisé > Diaporama personnalisé > + (Ajouter).

-
-
Utilisez le bouton Vérification pour modifier le minutage des diapositives sans affecter la narration ou les mouvements que vous avez déjà enregistrés.

-
Vérifiez que votre microphone est correctement configuré. Sur le Mac, accédez à Préférences système > Son.
Enregistrer votre diaporama
Si vous voulez ajouter une narration ou des commentaires au diaporama, vérifiez que votre microphone est configuré et opérationnel.
Pour commencer l’enregistrement :
-
Cliquez sur l’onglet Diaporama, sélectionnez la diapositive dans laquelle vous voulez commencer l’enregistrement, puis cliquez sur Enregistrer le diaporama.

-
Pendant l’enregistrement, maintenez la touche Ctrl enfoncée, puis cliquez pour accéder aux commandes d’enregistrement qui vous permettent de parcourir les diapositives, de modifier les curseurs, et d’activer ou désactiver l’écran noir ou l’écran blanc.
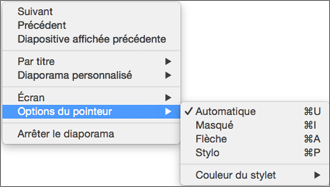
-
Cliquez sur Arrêter le diaporama pour arrêter l’enregistrement.
-
Une boîte de dialogue Enregistrer apparaît. Cliquez sur Oui pour sauvegarder votre enregistrement ou Non si vous voulez effectuer un nouvel enregistrement.
Le fait de sauvegarder remplace tout ce que vous avez enregistré précédemment. Si vous voulez enregistrer un autre diaporama avec le même jeu de diapositives, enregistrez votre fichier de présentation sous un autre nom.
-
Cliquez sur Lire à partir du début pour afficher un aperçu de votre enregistrement.
Raccourcis clavier disponibles pendant l’enregistrement
Vous pouvez imprimer cette liste de raccourcis clavier pour la consulter pendant l’enregistrement :
|
Tâche |
Raccourci clavier |
|
Passer à la diapositive ou animation suivante |
N Cliquez sur Espace Flèche droite Flèche vers le bas Retour Pg. suiv |
|
Revenir à la diapositive ou animation précédente : |
P Supprimer Flèche gauche Flèche vers le haut Pg. préc |
|
Atteindre une diapositive spécifique |
Numéro de diapositive+Entrée |
|
Activer ou désactiver l’écran noir |
B . (point) |
|
Activer ou désactiver l’écran blanc |
M , (virgule) |
|
Arrêter/Reprendre le diaporama |
S |
|
Mettre fin au diaporama |
Échap Commande + . (point) |
|
Effacer le dessin à l’écran |
E |
|
Atteindre la diapositive suivante si celle-ci est masquée |
H |
|
Changer le pointeur en stylo |
Commande+P |
|
Changer le pointeur en flèche |
Commande+A |
|
Masquer la flèche lors du déplacement de la souris |
Ctrl+H |
|
Menu contextuel |
Ctrl+clic |
|
Avance sur clic de souris (répétition uniquement) |
M |
Définir les options de lecture
Lorsque vous avez terminé l’enregistrement et que vous êtes prêt à distribuer la présentation, cliquez sur Configurer le diaporama, puis choisissez les options adaptées à votre public.
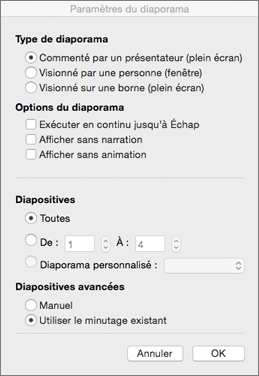
-
Type de diaporama Affichez en mode plein écran ou dans une fenêtre.
-
Options du diaporama Désactivez la narration ou les animations.
-
Diapositives Choisissez un sous-ensemble de diapositives ou un Diaporama personnalisé si vous en avez configuré un.
-
Défilement des diapositives Configurez cette version du diaporama pour permettre de parcourir celui-ci manuellement.
Informations connexes
Ajouter, modifier ou supprimer des transitions entre les diapositives
Démarrer la présentation et consulter vos notes dans le mode Présentateur
Enregistrer une présentation en tant que fichier vidéo ou MP4
Désolé... PowerPoint pour le web ne prend pas en charge l’enregistrement d’un diaporama.










